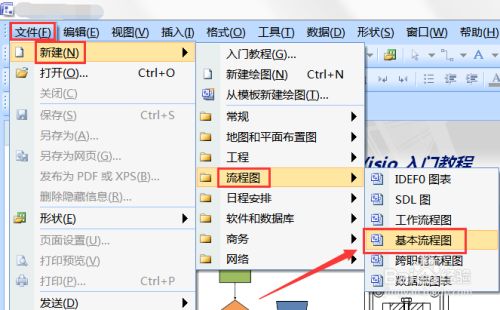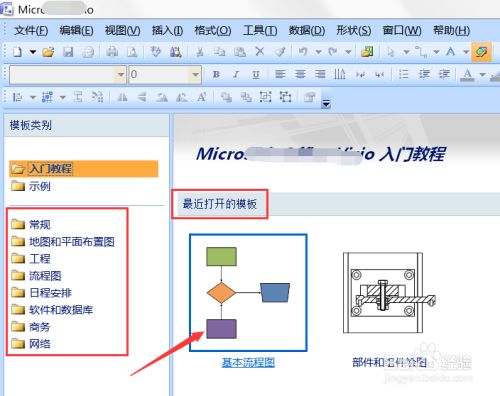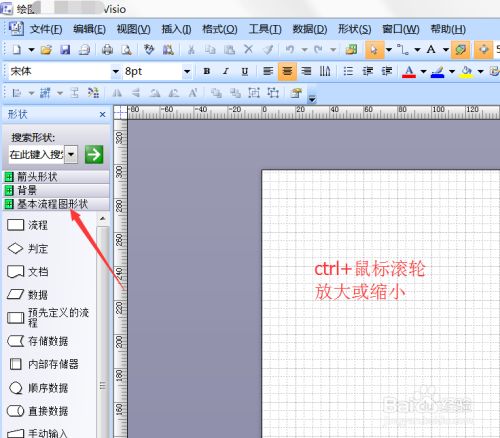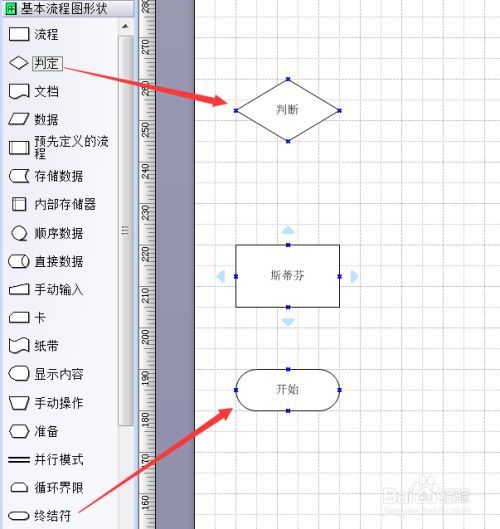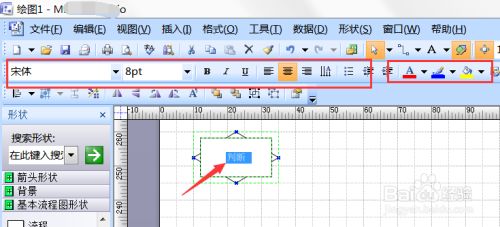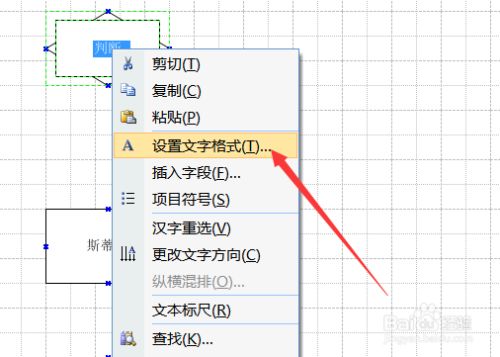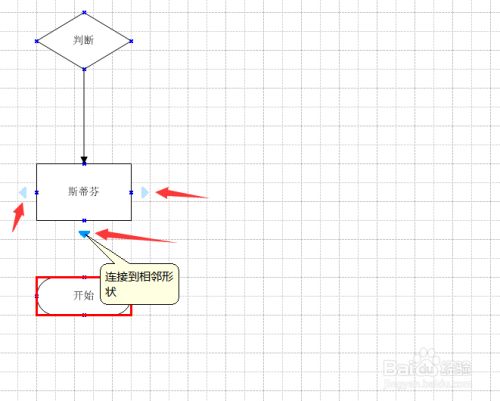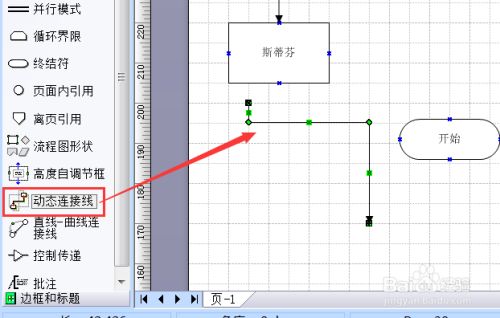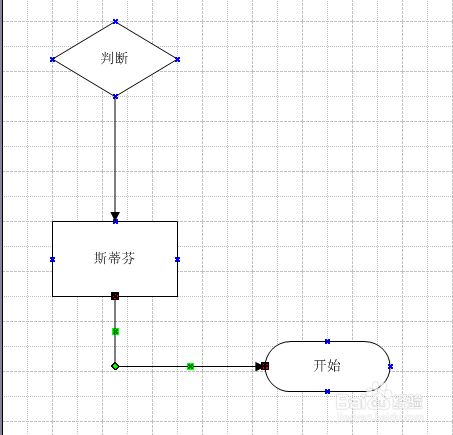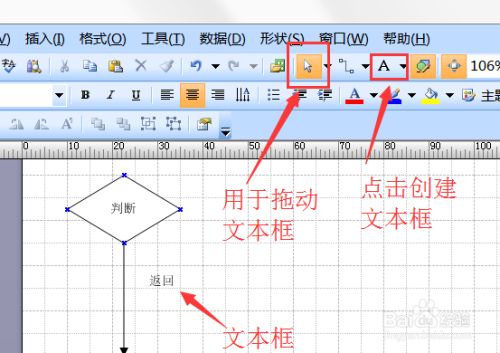- 来源于:https://jingyan.baidu.com/article/3aed632ed9672870108091c1.html
-
打开作图软件,点文件,如下图,从流程图中,找到基本绘制模版,点击使用,同时也可使用其他类型。
-
同时软件主界面,如下图,左侧也可选择模版类别,点击相应分类,即可在主界面显示,这和步骤一类似。同时开始时主界面还会显示,最近使用过的模版,点击即可新建此类文件。
-
这里进入了基本类,流程图界面,如下图,左侧为绘图工具,之前选择不同模版的区别是,不同模版绘图工具不同。同时可用键盘与鼠标操作,将图纸放大或缩小。
-
从绘图工具中,直接拖动对应形状,即可创建相应图形,双击即可输入文字,此模版下,几乎包括流程图所有形状。
-
文字编辑和常见word一致,如图1,选中文字后,使用上方工具,可以改变颜色、底纹等。选中文字后右击,如图2,可进行更多文字格式设置,如上下标。
-
对于图形间连接,点击某一图形,如下图,会出现方向三角,点击即可出现引线,一般会自动连接到另一个图形。
-
也可直接拖出动态连接线,如图1。可手动为其设置端点,如图2,即可完成连接。线条上所有节点,均可用于控制线形。
-
有时会用到文本框,多用于判断处,使用图中A即可进行创建,如果需要改变位置,还需再点击其附件的鼠标图标,即可选中写好的文字,进行拖动。这样,基本操作介绍完成。
标准规范与竞赛
visio 流程图
发布时间:2021-04-06 15:37
浏览次数:87102
 默认
默认
- 默认
- 13pt
- 14pt
- 15pt
- 16pt
- 17pt
- 18pt
- 19pt
- 20pt
- 21pt
- 22pt
- 23pt
- 24pt
- 25pt

默认
- 默认

默认
- 默认